Optimising Your Computer For Music Production (Pt. 1)
- SUMANO
- 25 mrt 2016
- 4 minuten om te lezen

If you never ever experienced a lagging DAW, you must be one of the very few. This 'crackling' sound can be (read: is) very annoying and prevents you from listening to your track with attention. In this series of articles I will teach you how to optimise your computer for music production. I will focus on Windows computers (since I'm a Windows user myself), but some of these tips apply for Apple devices too.
1. Disable your Wi-Fi; put your computer into airplane mode.
Except from being very distracting, Wi-Fi also causes CPU spikes because your computer scans form network availability every now and then (see image). Since you don't need an Internet connection, disable your Wi-Fi. Same goes for Bluetooth. By the way, this will also increase your battery life if you're on the road.
Do you per se need an Internet connection for collaborating and downloading presets? You won't have this problem using a wired connection (aaand it's quicker!).

2. Disable your antivirus software
Your antivirus demands a lot of CPU power and is - depending on your settings - scanning files everytime they're being copied, written or opened. Disabling your antivirus will probably give your computer a significant boost, but be careful: you're not protected anymore! Therefore only do this if you don't visit obscure websites or (as many producers do) use illegal software.
You don't need an antivirus program if you followed tip #1, since virusses come from the Internet. Follow this tip at your own risk.
For suspicious files, you can use an on-demand scanner, such as SUPERAntiVirus:
3. Don't run unneeded software
This one is obvious: all software takes a bit of your CPU and RAM. If you don't use it; close it! Especially Spotify and Skype are programs I often find running on PC's. Splice is also always in the background. This is by far the easiest way to get rid of these programs (except from uninstalling them).
1. Open the start menu and search for 'msconfig'. Run the first suggestion.
2. Open the fourth tab: Startup. If you're running Windows 10, you will be prompted to open the section in the Task Manager.
3. Disable all startup services you don't need. These won't be launched automatically if you boot your computer the next time. (You can still launch them manually, of course). Here are some suggestions: Dropbox, Spotify, OneDrive, Antivirus, Java updater, OneNote, ControlCenter. Don't disable thing of which you're not sure what they are: use a search engine.
4. Press 'OK' if you're not doing this from the Task Manager.
5. Restart your computer
Also, disable any desktop gadgets, such as clocks or photo streams.
4. Streamline your drives
SSD's are fast. Very fast. HDD's are also fast, but not as fast as HDD's.
You can optimise your computers performance by using these storage mediums the right way.
First: let's clear up the difference between several storage mediums. In 1956, IBM intruduced the first Hard Disk Drive: the RAMAC. It had a flabbergasting capacity of 5 whole Megabytes, which was very big for that time, but is less then the size of the average DAW's project file. Nowadays, a a hard disk with a capacity of 2 TB only costs 90 euros. A downside of a HDD is that it is a mechanical device, so things have to move inside to read and write information. This makes it a bit slower than the alternative, the SSD.
SSD stands for Solid State Drive. It's a more recent invention, so the technology is developing fast. At the time of writing, a SSD is slightly more expensive and has less capacity than a HDD. To keep the overview, see this scheme below:
HDD (Hard Disk Drive)
+ Relatively cheap
+ Big capacity
+ Infinite number of actions
SSD (Solid State Drive)
+ Quicker
+ Makes less noise
+ Less fragile than a HDD (no moving parts)
- Downside: there is a finite number of actions, after which the drive stops working.
This is how you can use a combination of a HDD and a SSD for maximum results:
- Store your operating systems and software on a SSD.
- Use several partitions on a HDD to store your data. I have one partition for my projects and documents, one for my sample directory and one for a backup of my operating system.
So what are the advantages of this method?
- It will discharge your SSD, so it can focus on launching software primarily. Your SSD won't be used for loading samples into the RAM.
- You still have your projects and samples if something goes wrong on your C: drive. You can just reinstall Windows and your audio software and you're ready to go!
If you don't have an HDD and you want to use this method, you can either build one in (if you're using a desktop pc) or connect one to a USB 3 port.
Nowadays all DAW's come shipped with a ton of samples, which you want to move to your HDD. In this case a problem will occur, because your DAW will look into the original folders' location. Some DAW's allow you to manually change this folder, but some don't (such as FL studio). In this case, you can use a symbolic link to trick your DAW into looking to the right folder.
A symbolic link is like a shortcut (*.lnk), only it is not a file but a disguised folder. If you double click on a symbolic link, it will look like you're still on the same drive, but in fact all information that is stored in or written to it is located in another folder, or even another drive. You can't read something from a shortcut, but you CAN read something from a symbolic folder.
Here's how you can make a symbolic link:
1. Close your DAW
2. Move the data to the new folder on the HDD
3. Launch the command prompt as an administrator.
5. Type in: MKLINK "OLD FILE LOCATION" "NEW FILE LOCATION" /d
Example:
MKLINK "C:\Program Files (x86)\Image-Line\FL Studio 12\Data\Patches\Packs" "D:\Libraries\Packs" /d
This will add a folder named 'Packs' in the folder named 'Patches', will will link to the folder named 'Packs' on your D: drive (which you made before).
Important:
- Put the paths between double brackets (")
- Add /d after the command line when making a symbolic link to a folder.
Your data is now stored on your hard disk.
Part 2 will follow soon! If you want to make sure you don't miss that article, like us on Facebook, follow us on Twitter and subscribe to our newsletter.












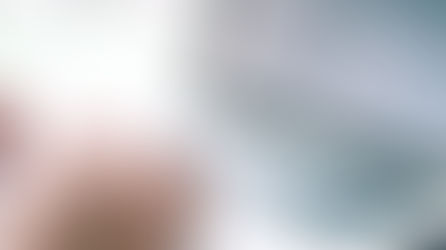































Comments